The Samsung R580 is like the Timex watches of yore, when they “took a lickin’ and kept on ticken’.” Or maybe it should be compared to something more contemporary like the Energizer Bunny. Regardless, the R580 continues to do yeoman duty, what with its ‘mere’ 4GB of memory and now-modest Intel Core i5 m430 processor. It was originally purchased with Windows Vista installed back in 2010. It was upgraded to Windows 7 when that was offered as a free upgrade, and stayed that way until Windows 7 decided to corrupt itself. When that happened I installed Ubuntu 13.10 on it in December 2013. It’s been an Ubuntu workhorse ever since.
When I upgraded the R580 to Ubuntu I replaced the keyboard and put a new 500GB hard drive in it to match the size of the original hard drive. Over the years I started to replace the hard drive, first with a 1TB model, then a second just to make sure that at least the rotating media was kept up to date. I thought about upgrading to 8GB, the highest you could go with this model, but I just never got around to it. This December, I decided to be a bit more drastic with my upgrade.
As you’ll note above, I upgraded the R580 with a 1TB Samsung 850 EVO SSD. The price finally dropped low enough to make installation a no-brainer. I’d already upgraded a Samsung 17″ running Windows 10 with a 1TB Samsung 950 Pro, and I’d purchased a mid-2015 MBP with a 1TB SSD built in. So I was quite appreciative of how an SSD significantly speeds up a computer. It just made more sense to spend the money on the SSD rather than more memory, so when the Christmas sale on the 850 EVO was announced I picked up a copy, along with a Sabrent USB adapter. With Clonezilla on a USB thumb drive, I booted into Clonezilla and proceeded to clone the HDD disk to the SSD. Total time took about two hours, most of which was just waiting for it to finish. Once finished I swapped the HDD out for the SSD, booted the system back up, and here I am writing this blog entry on it.
Before you ask: No, dd is not as good as Clonezilla, at least not for this use case. For example, Clonezilla (for which I have extensive experience) will analyze the drive to be cloned and only copy over what needs to be copied over. dd is blind in that it duplicates the entire drive from one device to another. And in order to make that work you still need to boot into a live version of the OS from a thumb drive, so the amount of prep work is identical. It makes far more sense to use Clonezilla.
Needless to say, everything is so much faster, from startup and shutdown to launching applications. And if it goes to swap, well then, it goes to very, very fast swap. I don’t intend to do any more hard disk upgrades, just as I don’t intend to update the OS beyond Ubuntu 16.04 LTS. I’ll keep using the R580 until it literally dies of something, I’m not sure what. I keep thinking I’ll replace it with another used notebook, but its overall combination of reasonable performance, many ports, and the fact it has a Blueray drive make it hard to find a replacement for, now that everybody and their relative wants to drop ports and repairability and upgradability in the name of convenience, cost cutting, and dare I say it? Lock-in.
Here’s to another five years of drama-free usage.



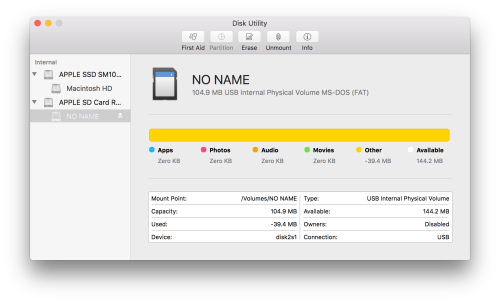
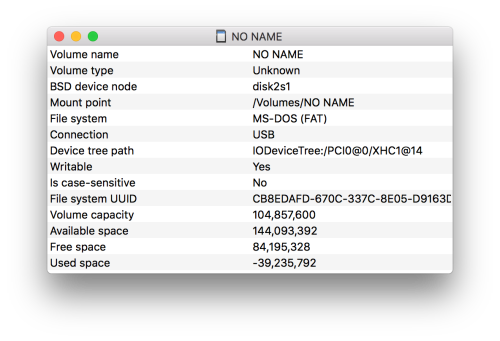
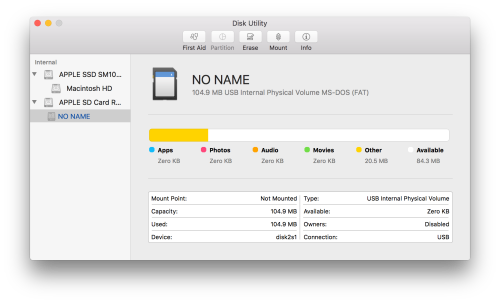
You must be logged in to post a comment.