I haven’t been a fan of the Gnome desktop environment. It’s why I used KDE 3, then 4, or anything else that wasn’t Gnome, going back nearly two decades of Linux usage. I’m still not a fan of the pure Gnome desktop such as you’ll find on Fedora distributions, and of course RHEL. But the desktop provided in the last few Ubuntu releases, and especially 24.04, is a lot more satisfying to use and to look at. Linux distributions I can install on a Raspberry Pi 5 are limited compared to Intel/AMD systems, leaving me with few good choices. Fortunately I’ve discovered Ubuntu 24.04 turns the Raspberry Pi 5 into a decent machine for both general computing needs as well as development aimed at Raspberry Pi’s unique features. This post is aimed at surfacing those Gnome 46 desktop features I’ve grown to like and appreciate.
First up is the Files application.
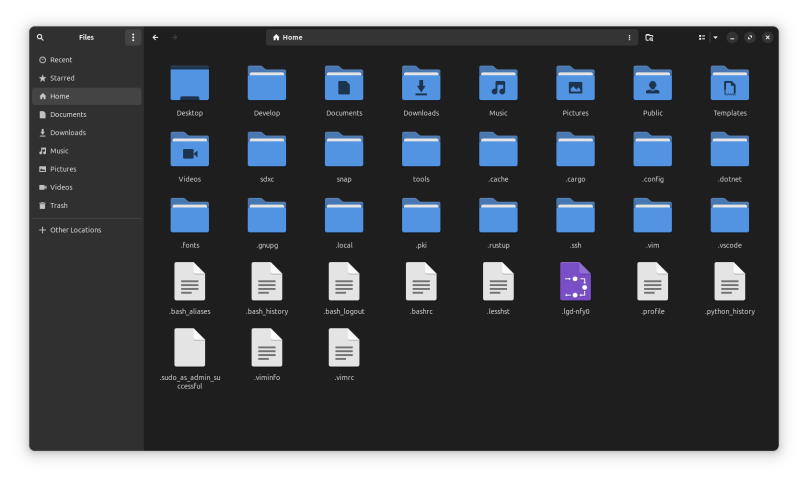
The Gnome 46 file viewer is extremely clean and easy to read. I like how the left side panel is unbroken from the bottom to the top. I like how I can simply select icon view and then change the sizes to provide an easy to see and easy to read view of my filesystem, in this case my home directory.
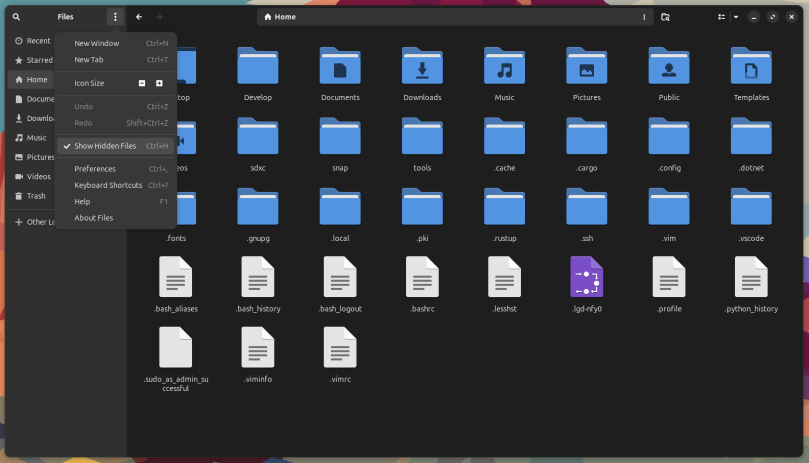
By configuring Files to show hidden files, and by using the Icon Size ‘+’ and ‘-‘ selectors, I can see every file clearly. It’s dead simple to configure and a breeze to use once configured. In the ancient times I set up my graphical file views to look like what you’d get with ls -la, which is to say a list view with way too much information in tiny type running down the page. I’ve since convinced myself through experimenting with the settings that icon view is much more efficient, especially in a folder with lots of items.
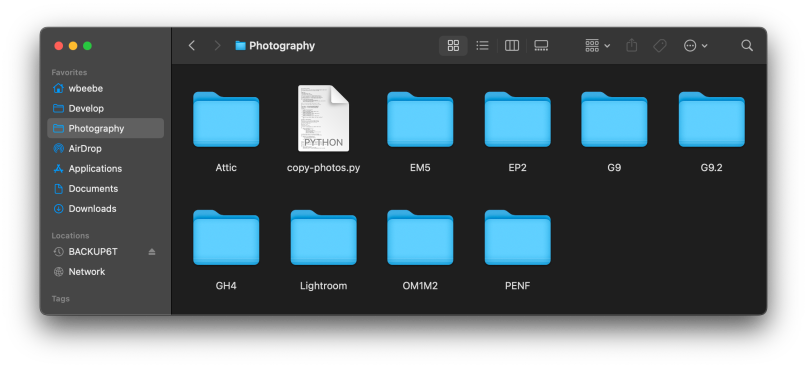
This is how my folders are set up on my Macs. You’ll note the strong design similarities. Do I prefer one over the other? Not anymore.
Another Gnome 46 desktop application I prefer over everything else I’ve tried is System Monitor and Resources view.
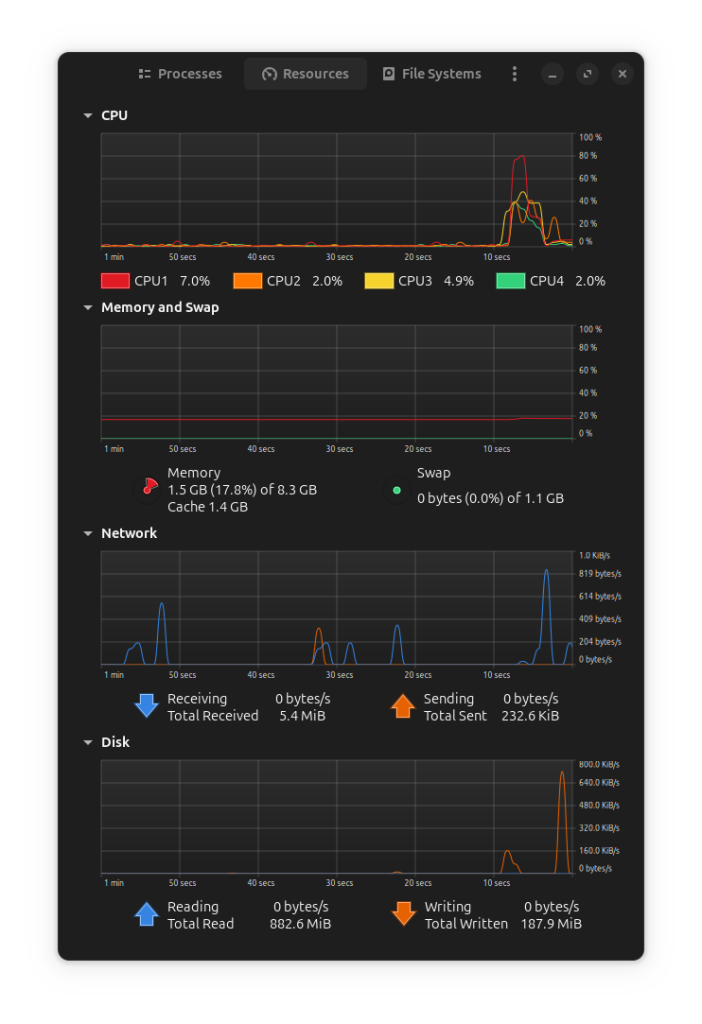
Once again an utterly clean design that I can quickly read and understand. Normally I have the Disk panel at the bottom closed, but for illustrative purposes I opened it up.
Given sufficient time I’m sure I’ll come across some feature or behavior that will annoy me. At this point in time I’m still in the “honeymoon” phase of using this distribution on this machine. I’ll see how long it lasts.

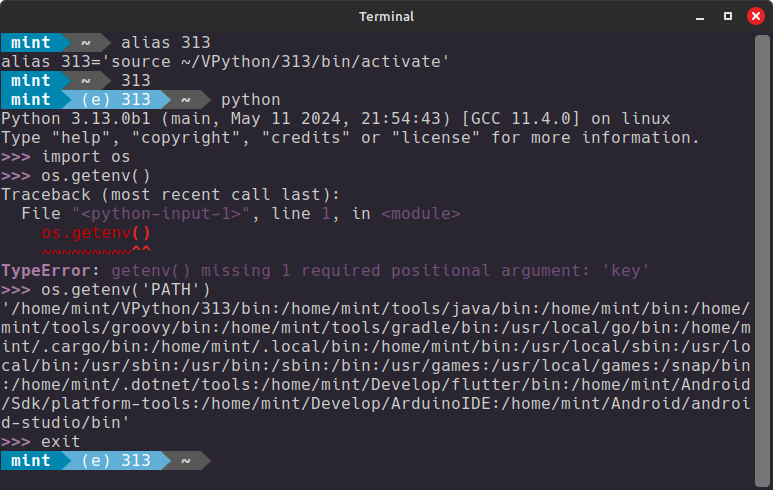
You must be logged in to post a comment.