This is going to be a densely packed post. If you don’t know what all this means, then stop reading now.
I use powerline-shell to configure the shell prompt in my fish shell on all my Linux and macOS systems. It provides a colorized view into where I’m at within the file system, which I find very easy to read. In this post I’m showing how the fish shell is set up on my Raspberry Pi 5 running Ubuntu 24.04.1. To start, I have powerline-shell activated in ~/.config/fish/config.fish, like so:
The configuration for the shell prompt (fish_prompt) is lines 7 to 9 inclusive.
At this point you can stop and get on with your life. After using the initial configuration for a bit, I discovered that I needed to trim the number of segments that were shown in the prompt. In order to do this you need to create a JSON configuration file and then edit that. First you need to create a folder for this configuration file under ~/.config named powerline-shell:

Then you need to create an initial configuration file, like so:
I did the initial generation within the .config folder. These are all the segments, in the order they are displayed within the generated prompt. Of particular interest to me is the git segment at line 8. When you enter a folder under git control, the prompt will indicate the state of the folder and the files within. I won’t go into any detail, as you can delve into those details at the GitHub location for powerline-shell. You can try it out if you want, and it may be fine for you, because it will give you a quite visual state of git at that location in the file system. The problem I have is how slow it can get with lots and lots of files in a big cloned project. Change directory, or hit return in such a directory, and it can get quite slow to return back to the prompt. So I elected to turn off that feature by deleting the git segment at line 8.
By the way, if you read the GitHub page you’ll discover that powerline-shell supports a number of shells, not just fish.
Links
powerline-shell on GitHub — https://github.com/b-ryan/powerline-shell

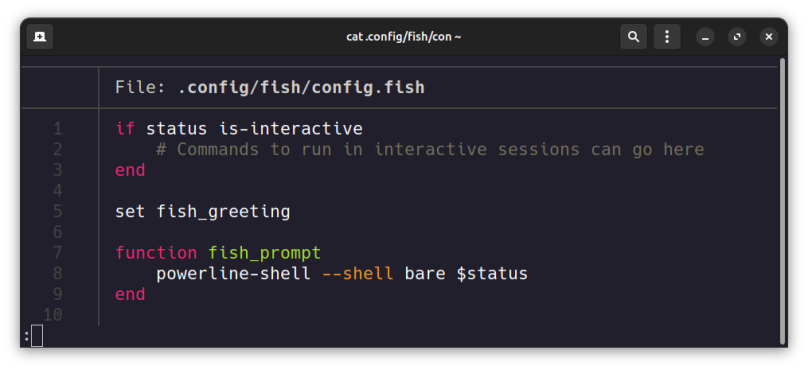
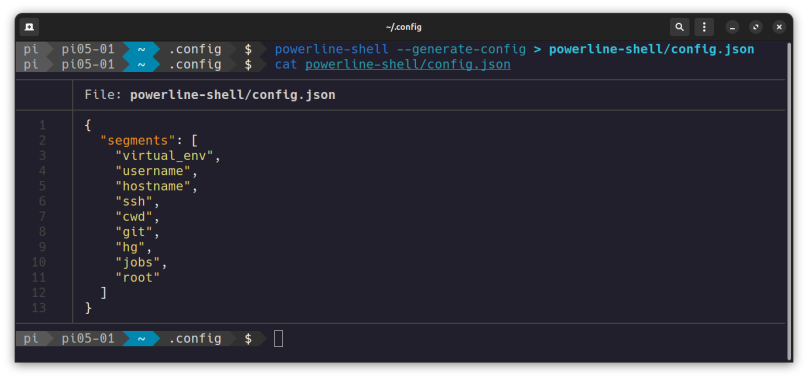
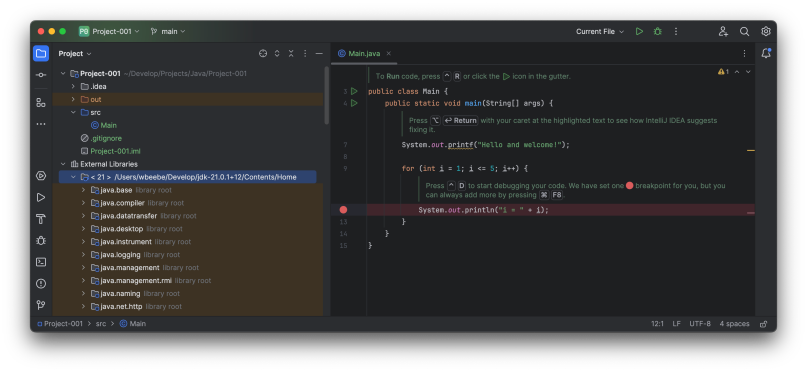
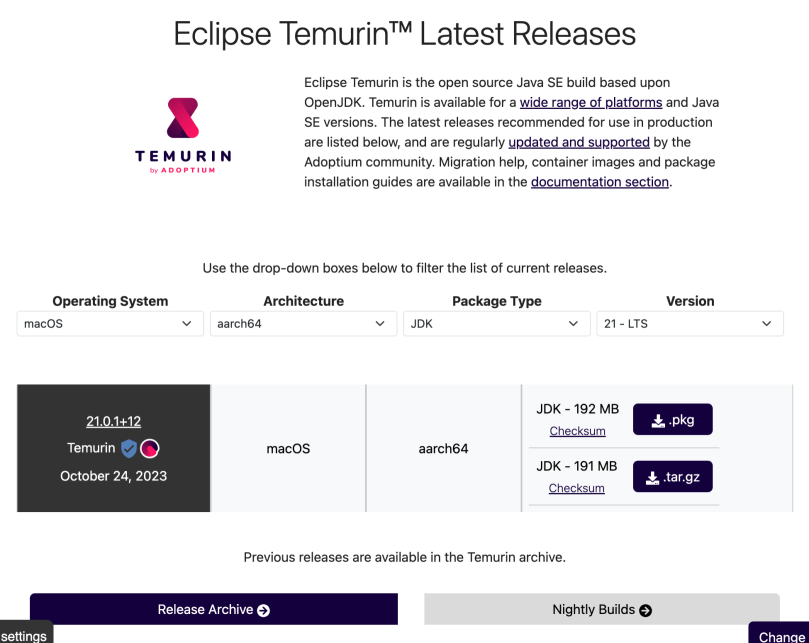
You must be logged in to post a comment.