Update 28 Dec 2024
It’s not possible to boot from the SD card because the CM5 shipped with the development kit has a 32 GB eMMC drive. Documentation could have been a damn site clearer on this point.
Original Post

For combination birthday and Christmas I gifted myself with a Compute Module 5 Development Kit, which consisted of a Compute Module 5 (CM5), a case, an I/O board, power supply, and various cables and a passive heat sink. The CM5 in the kit came with 4 GiB of memory and 32 GiB of EMMC non-volatile storage. It took a while but I have it up and running with Raspberry Pi OS.
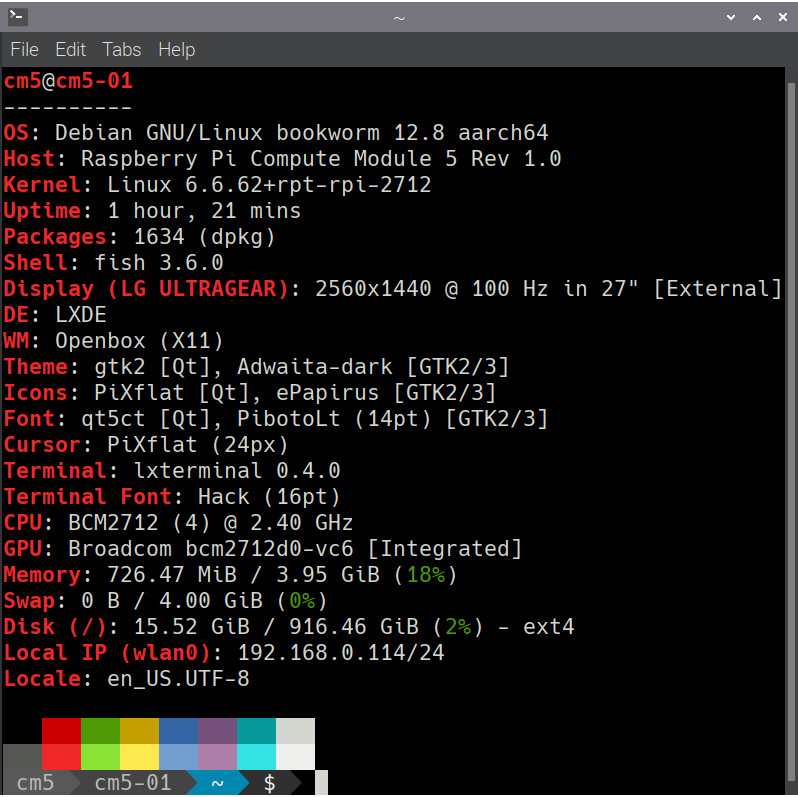
The output of fastfetch is produced without the logo (fastfetch --logo none). I have no desire to waste screen space with the ASCII logo. As you can see it’s based on Debian bookworm with the necessary tweaks to run on the CM5. As you will note in the top photo I have added a 1 TB Samsung 990 Evo Plus NVMe SSD. That was a another gift from another person (or to be more precise, I was given a monetary birthday gift at the company I do part time work for, so I spent that on the Samsung which was on sale at that time). I had wanted to add the SSD to make the CM5 self-hosted, but as I discovered, I needed the SSD to get it up and running. Allow me to explain…
My Tortured Path to a Running System
First and foremost, the SD card slot does not work. I tried multiple cards with the Raspberry Pi OS installed via the RPi Imager, and none of them were seen by the CM5.
In the end I flashed Raspberry Pi OS onto a 128 GB SanDisk Ultra USB 3.0 thumb drive I had in my collection. I have RPi Imager installed on my primary Linux Mint system for just such problems. A nice feature of RPi Imager is that it will allow you to set the host name, WiFi SSID and password, and login account before Raspberry Pi OS is written to the device. Once the OS was written to the thumb drive it would boot the CM5. And once it was booted with the thumb drive, I used RPi Imager on the thumb drive to install Raspberry Pi OS onto the Samsung SSD. It should be noted that RPi Imager is provided for Linux, Mac, and Windows. I would strongly suggest to just go ahead and install it on a working computer you have, just for issues such as this.
Once up and running, I switched the window manager to X11/Openbox. Wayland is crap on the Raspberry Pi for two significant reasons; (1) screen blanking doesn’t work, and (2) all the screen capture tools are either broken under Wayland (scrot) or don’t work as advertised (grim). Going to X11 cleared all this up, and gave me the added benefit of being able to use lxappearance. Raspberry Pi OS uses LXDE, which is still on X11 for all practical purposes. Thus it makes no sense to default to Wayland in spite of all the hype around Wayland.
Let me just say that these few paragraphs could have taken no more than 30 minutes, but to get here it took me days of trying this then that and visiting fora with highly opinionated participants who provided little in the way of practical solutions to the problems I was encountering. So for the future, allow me to summarize:
- Install RPi-Imager on a support PC (Linux, Mac, or Windows)
- Obtain a USB 3 minimum thumb drive with at least 32 GB of storage.
- Install Raspberry Pi OS onto your thumb drive.
- Install a blank NVMe SSD onto the I/O board.
- Plug the thumb drive into one of the USB A ports, then power up the system.
- Once booted into Raspberry Pi on the CM5, start RPi-Imager (
rpi-imagerat the command line) and install Raspberry Pi OS on the SSD. - When complete, power down the CM5, unplug the USB thumb drive, and then power up again.
- You should now be in Raspberry Pi OS on the SSD.
Once you’re up and running after first boot, use sudo raspi-config to change from Wayland to X11 (X11/Openbox). That’s under 6 Advanced Options | A6 Wayland on the text menus. Reboot one more time and you’re back up under X11 where everything should work as you expect it to.
One other annoyance. Swap is still too small at 500 MB. You can, and should, increase your swap space to 4 GB. I have a link at the bottom to show you how.
Additional Setup
I’ve done a lot so far, but there were two tasks at the top of my punch list; installing nvim (NeoVim) and Python 3.13. There is no official nvim build for the Raspberry Pi OS, so you’re going to have to pull the source code and build it yourself. I did that because I like nvim, and because whomever is in charge of the distribution for the Raspberry Pi decided to build vim 9 without support for Python, which means I couldn’t have my powerline status at the bottom of the vim edit window. Fine. I’ll just use nvim.
I built and installed Python 3.13 side-by-side with the Python 3.11.2 (provided in the Debian 12.8 distribution) because I wanted to use it on the CM5. Python 3.13 is a watershed release and should be the baseline on every Linux distribution. Unfortunately it’s not so I have to build and install on my own.
I wanted to see how the CM5 handled the load with just its passive cooler attached, and based on what I’ve encountered so far (such as building Python 3.13.1), it’s worked just fine. I’m not That Guy to push the clocks or the system beyond its recommended clocks, and there will be projects of mine where the CM5 is enclosed and running unattended. So knowing that a good passive heatsink will help keep things reasonably cool is important to know, at least for me.
Other little tweaks on the system include switching to the fish shell, dropping the Hack Nerd Fonts on the system and using those everywhere, and installing the papirus-icon-theme to get decent icons everywhere (and you’ll need lxappearance to select that icon set).
Before you ask, no, you can’t seem to install Ubuntu on the CM5. Every time I tried it failed. And that’s using the Ubuntu provided by RPi-Imager.
More to come…
Update Building Python 3.13
I first ran into the following problem building Python 3.13 beta on Linux Mint 21.3, and now on this version of Raspberry Pi OS. It has to do with installing libmpdec-dev, which isn’t available any longer on distributions based on Debian 12. In order to provide the required files, you’ll need to find and download the following individual deb files:
sudo apt install ./libmpdec3_2.5.1-1_arm64.debsudo apt install ./libmpdec-dev_2.5.1-1_arm64.deb
There may be more up-to-date versions of those packages, but I didn’t find them.
Links

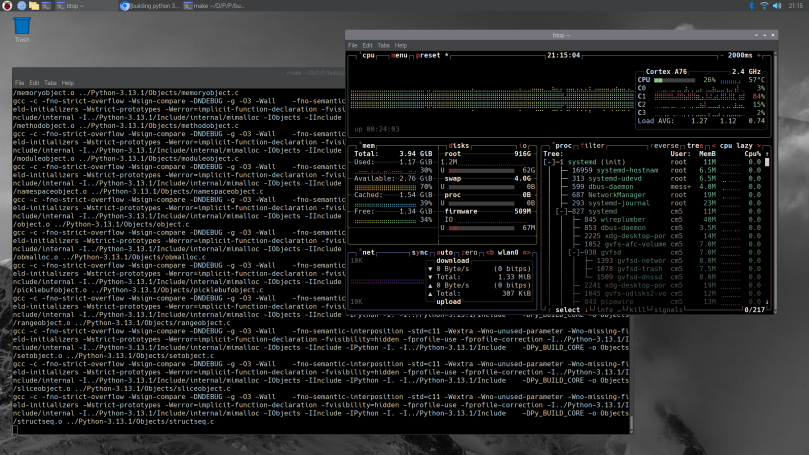
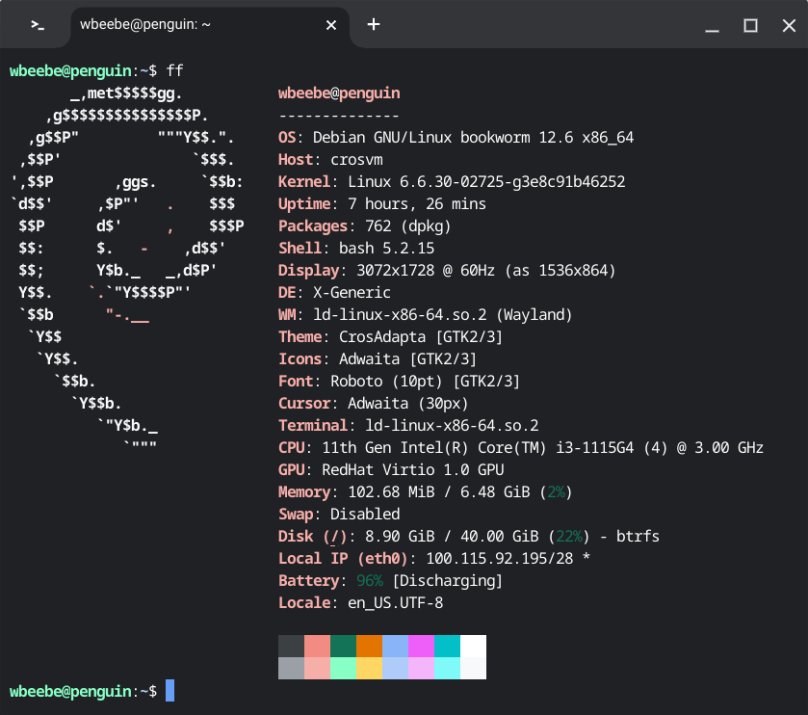
You must be logged in to post a comment.