My second Jetson Nano Developer’s Kit arrived Monday. Following Nvidia’s directions I had their version of Ubuntu up and running in about thirty minutes. I’ve mounted the Noctua NF-A4x20 5V PWM fan on top with nylon ties, exactly like the first. One reason for buying the B01 is it now comes with two MIPI CSI camera connectors on the edge, CAM0 (right) and CAM1 (left). All versions before this had only one, CAM0. The power selection block is now further inboard, and wonder of wonders, it comes with a shorting block. In the photo the shorting block is in place to select the barrel connector and I have a 5VDC 4A power supply connected via the barrel connector.
A minor editorial comment: I’ve now installed and worked with two Jetson Nano boards, the A02 and B01. In both instances I never once encountered any issues configuring, installing the OS and software tools, or attaching devices. This is counter to the insanely stupid complaints I read on Amazon where a number of knuckleheads gave the board 1 star and bitched about how terrible the Jetson Nano was. The boards are great and work just fine. But you can’t be an idiot around them, or you will break them.
Rather than give screen shots running software you already know about, this is a screen shot where I downloaded and built Visual Studio Code. VSCode for ARM isn’t provided from the same source as all other operating systems. There is a third-party DEB file, built from a year-or-two-older version of VSCode, but no thanks. Instead, I followed the directions here ( “Building Visual Studio Code on Jetson Nano”, https://www.clarenceho.net/2019/05/building-visual-studio-code-on-jetson.html ). I made one major modification to Clarence’s directions, and that was to install NodeJS version 12 instead of 10 using setup_12.x. That’s because the current LTS is version 12. Nevertheless it built, and I was gob-smacked when it came up with the introductory screen the first time I ran it. I was then able to open Bash, C/C++, and Python source files.
The only issue right now is I can’t install any extensions. The extension list is empty. There is a fix I have not tried yet, but which I will the next time I build VSCode. I’m building on my Crucial MX500 .5TiB SSD, so I have plenty of space to just re-clone and re-build with that fix on Clarence’s web page. I wanted to see if it would at least build without errors before I made any modifications to the product.json file. Since it obviously does work, the next step is to try and get the extensions working.
I am so happy to have this building and working on any ARM-based system.
In case you’re curious we’re running with standard Ubuntu 18.04.4.
This is the fully built Visual Studio Code version, from trunk. Note that it’s version greater than the current official installable release, which is 1.44.2.



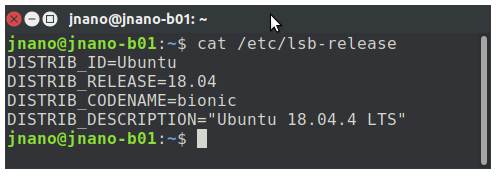
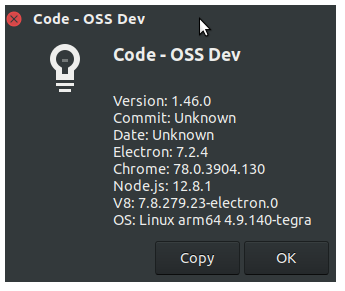

You must be logged in to post a comment.